
Your intertnet connection might be perfect but, if your computer doesn't have the resources in needs to run the apps you use to communicate, you may still experience disruptions.
This guide will address all potential causes of and solutions to high memory and CPU usage.
First, rule out any other potential issues that may be impacting the health of your connection.
SignalTuner will monitor all these potential points of failure, letting you know exactly what the problem is.
If you're not using SignalTuner yet, download it now. It's free!
Memory, virtual memory, random access memory (RAM) all refer to the same thing. It is where programs temporarily store and access data during active use.
When you run low on memory, your applications can't function properly and you risk disrupting your communications.
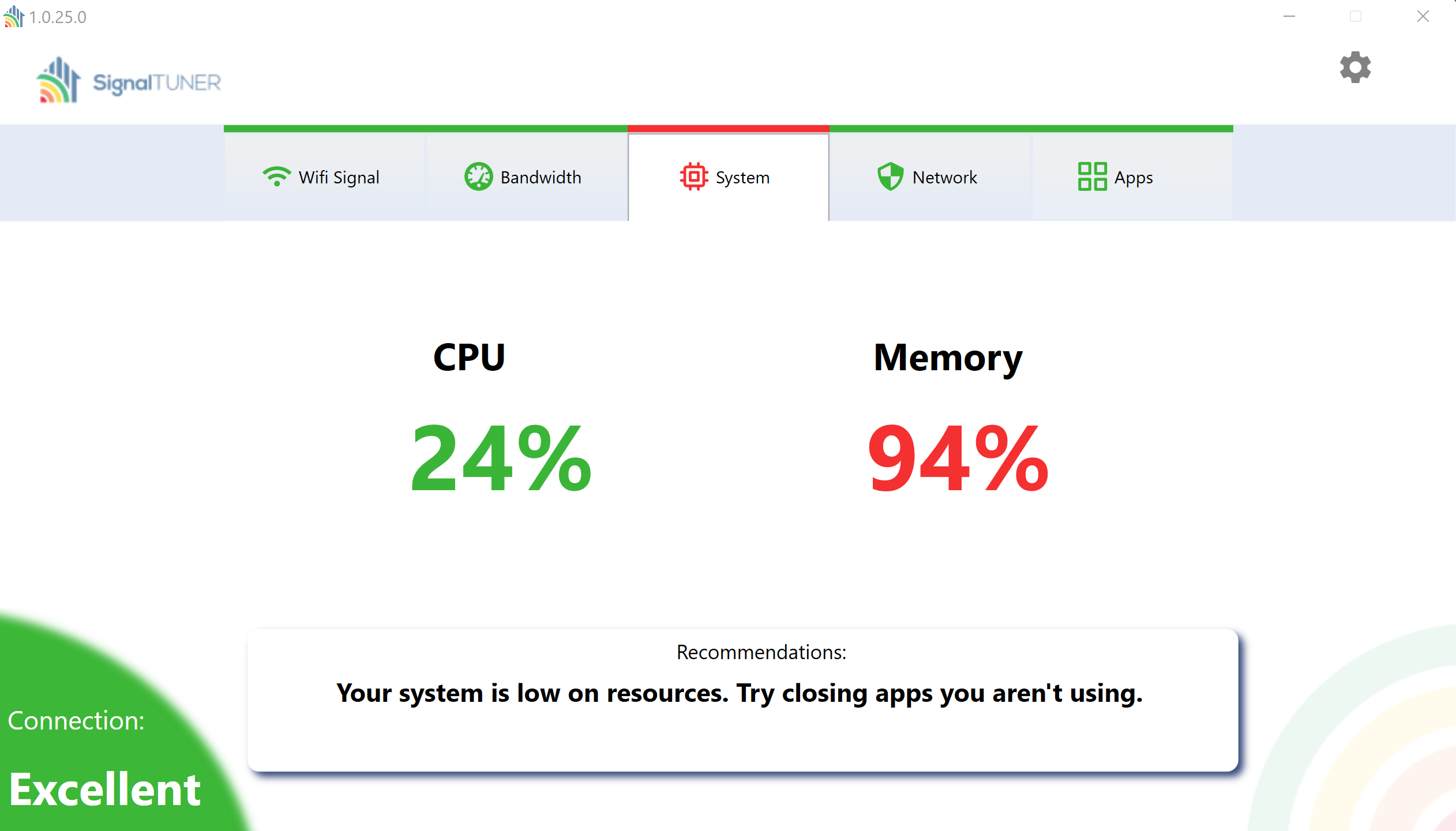
There's always a few apps that we can do without. To see which apps are using the most memory on your system:
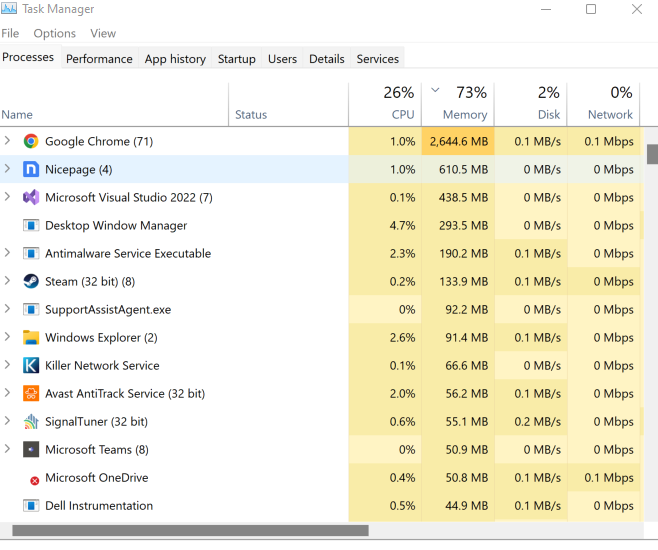
Manager which applications start when Windows does by following these steps.
From there you can see which apps have more or less impact on your system and you can select which you will allow or disallow from launching at start.
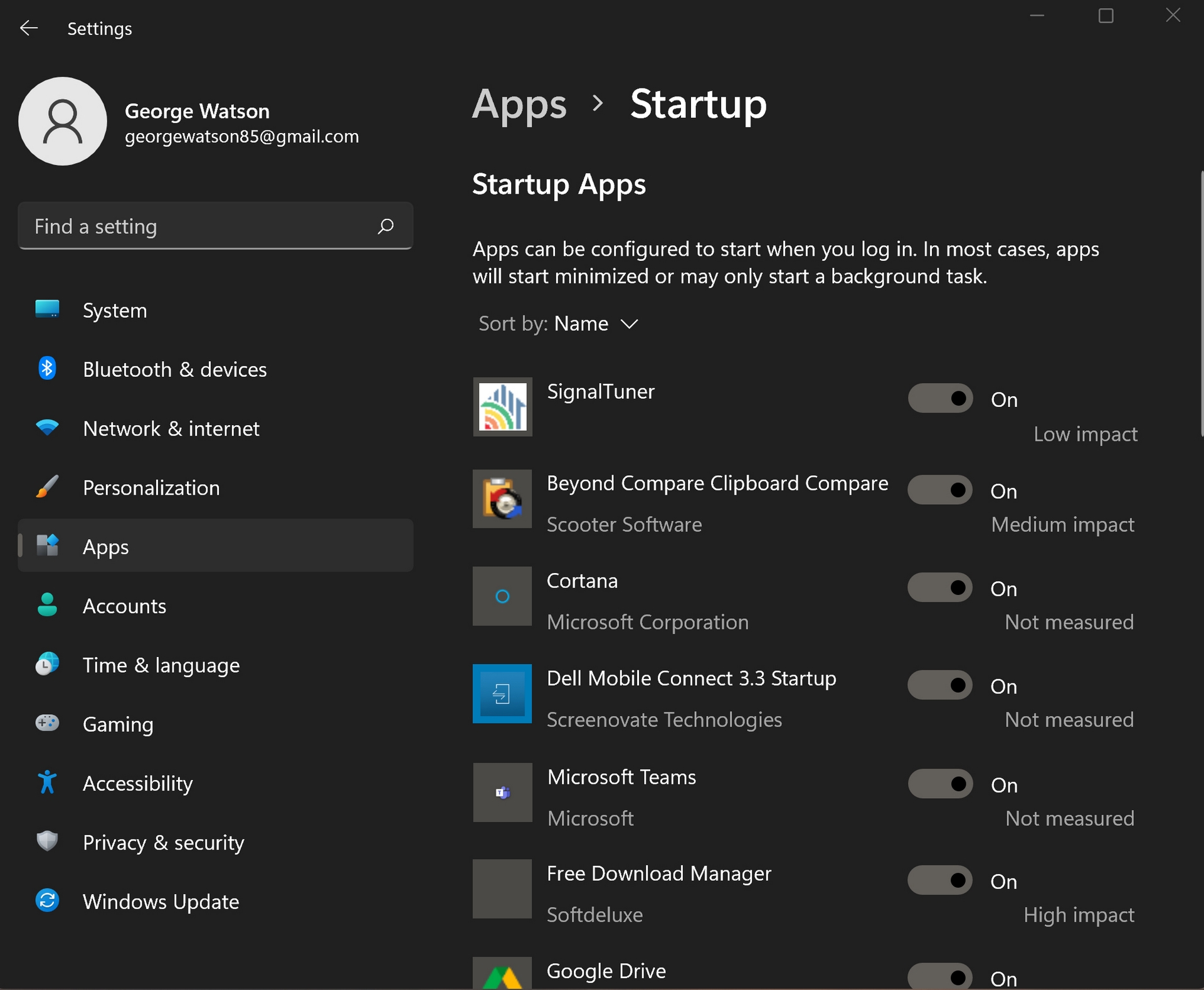
You can actually allocate extra virtual memory if you consistently run low on memory.
To do so, follow these simple steps:
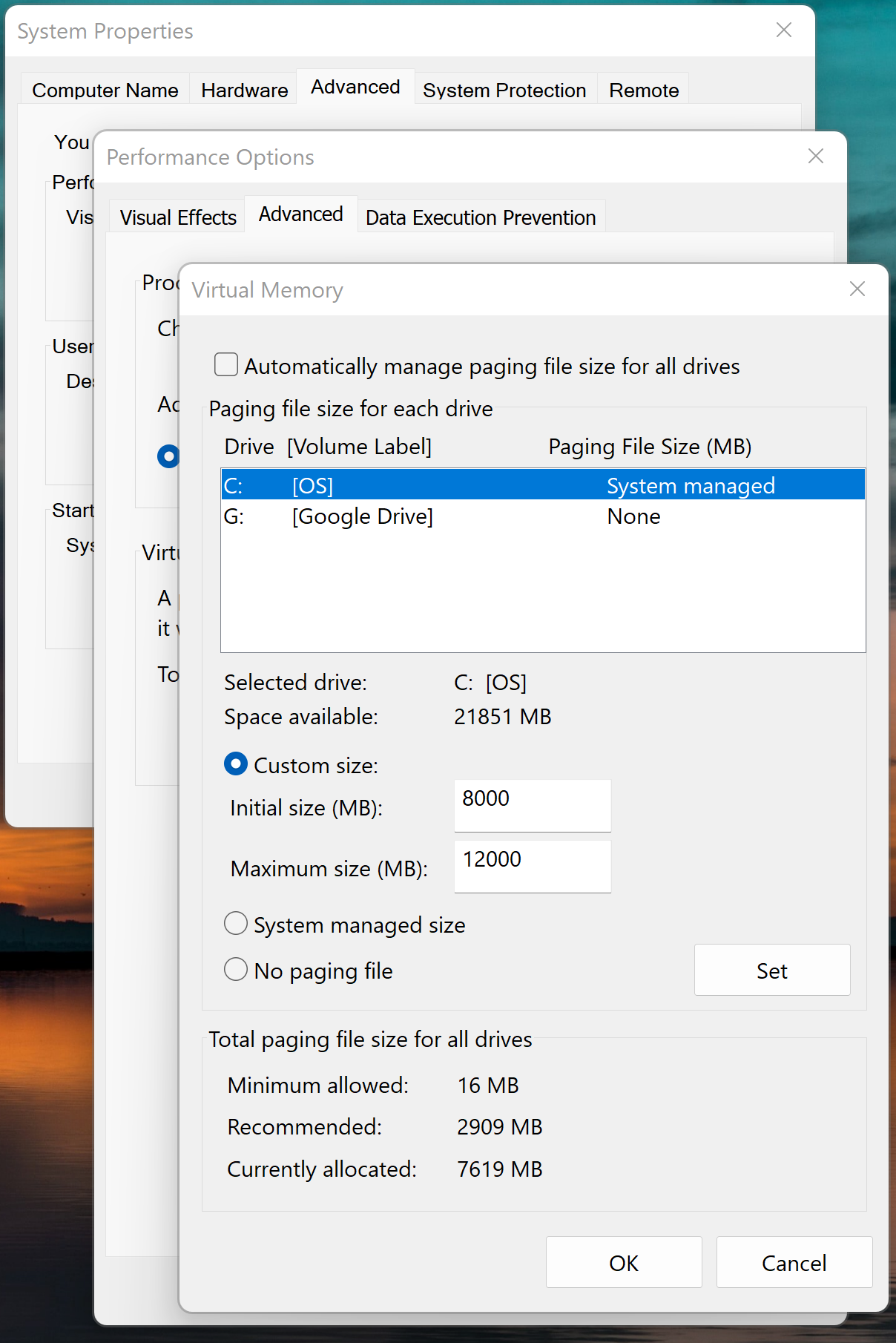
Memory issues can be caused by corrupted files in your system or registry. Luckily, Microsoft has a utility built into Windows the fix corrupted files.
Run the System File Checker by following these steps:
After your computer restarts, all corrupted files will be fixed. If they were the cause of your memory issues, it is now resolved.
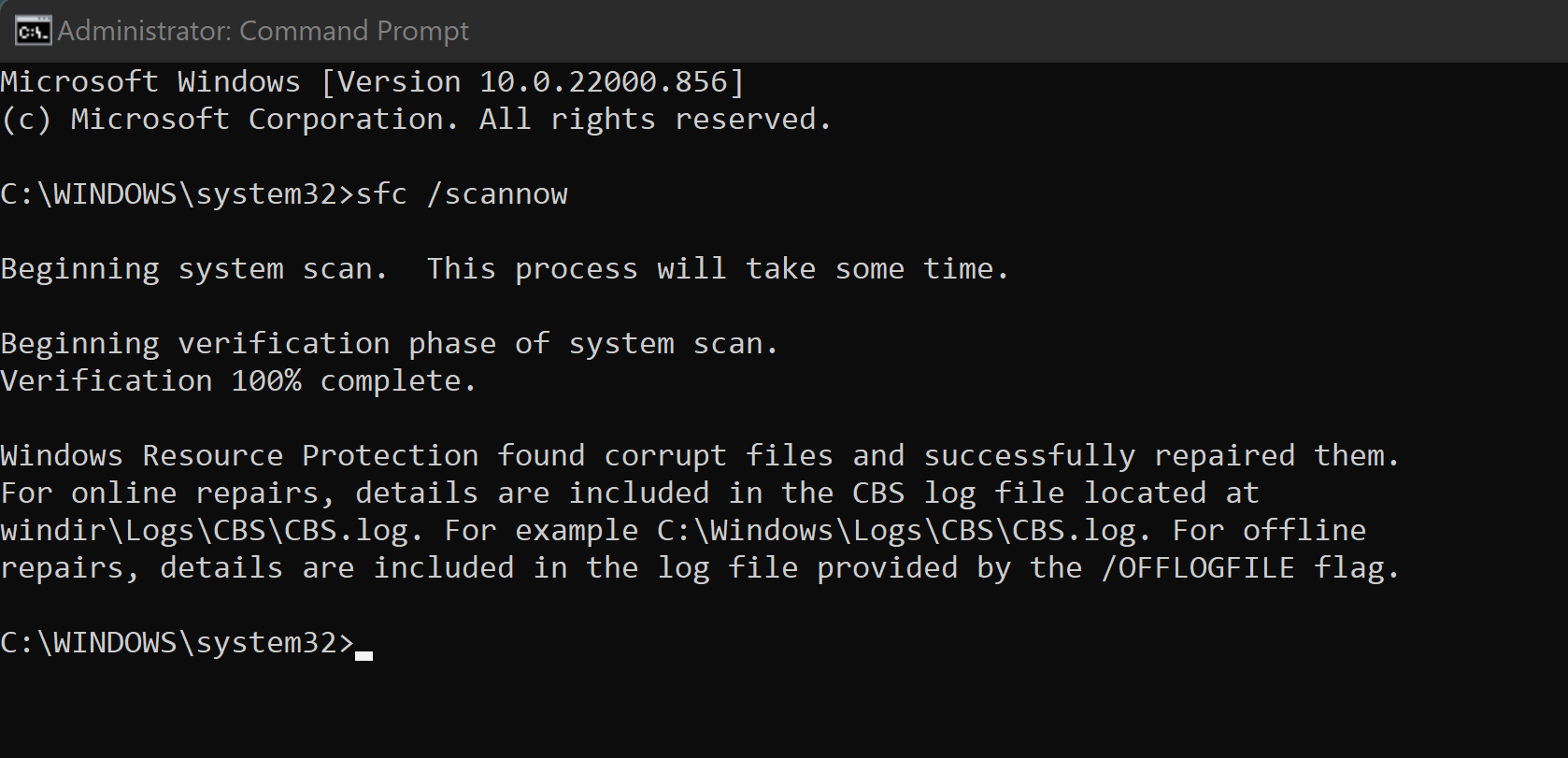
In most computers, RAM is contained on a module that is removable, replaceable, upgradable, and there are usually empty slots available for adding extra RAM modules.
Adding suplimentary RAM can be a simple process, but it differs from one manufacturer to another, and carries the risk of damaging your computer. If you do not have experience modifying computer hardware, you should leave it to a professional.
This should be considered a last resort before purchasing a new computer with upgraded system resources.
Your computer's central processing unit (CPU) is responsible for executing instructions given by the applications running on your computer.
High CPU utilization indicates a lack of capacity for addition applications to execute instruction on your system
Like the problem of low memory availability, CPU usage is usually caused by easily addressable issues but, it can be indicative of more serious problems on your system.
This guide will help you diagnose and resolve these issues.

Just as we did when address low memory, we want to check the Task Manager for applications that are eating up all of our CPU and if unecessary, close those applications.

The CPU uses the most energy of any component in your computer (unless you have a high-end graphics card). When your computer is configured to use a low power scheme, this impacts the availability of your CPU.
Follow these steps to check and modify your computer's power settings.
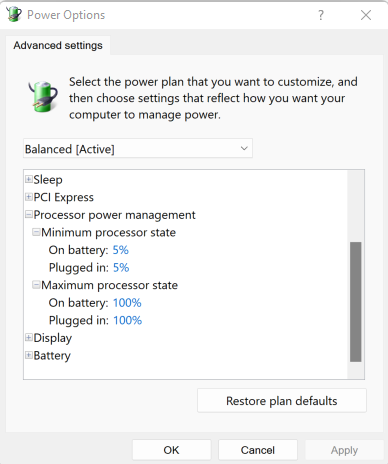
Consistent high CPU usage can be an indicator of malicious programs running on your system. Spy bots that harvest your information or malware that mines for crypto currency can run your computer into the ground.
Improve performance and secure your system with these programs we recommend, free to try:
Spybot Search and Destroy
Malwarebytes
Your CPU produces a lot of heat and your computer takes away this heat using fans.
If your computer has an excess of dirt and dust inside, your fans cannot run efficiently and your CPU becomes limited in its operation to prevent overheating and damage to your system. Loud noise generated by your fans is another indicator of this issue.
Cleaning your computer, using compressed air directed through its vents, is good preventative maintenance.
If the problem is severe though, the computer may need to be disassembled and the dirt reomved by hand. This incurs risk of damage to the computer so, if you are not experienced in working with computer hardware, find a professional to assist you.
